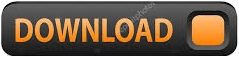
In the Insert Pictures window, click either From a file for images on your computer, or Bing Image Search to find a picture online.Ĭhoose the image you want to use from your computer, or a Bing search, and then click Open or Insert. Change the style, size, and font, and then click OK. To change the font attributes after picking a new character, click Font. From the symbol library, choose a character and click OK. To change or add a character, click Symbol.

In the Define New Bullet panel, do one of the following: You can also use an image either found through the internet, or on your computer.Ĭlick a bullet in a list to select all the bullets.Ĭlick the down arrow next to the bullet icon.Īt the bottom of the pop up panel, click Define New Bullet. For example, you can change your dot bullets to arrows or even something like a Euro or Dollar character. This means you can choose a different character for your bullets. On the Home tab, under Paragraph, click the arrow next to Bullets or Numbering.Ĭlick the bullet or numbering list format that you want in the Bullet Library or the Numbering Library.ĭefine a new bullet character, font, or pictureīullets shown in the bullet library are a subset of the Word font libraries. In a multiple-level list, you can change the formatting one level at a time by clicking one bullet or number at that level in the list. Choose a new bullet or numbering formatĬlick a bullet or number in the list that you want to change.

If you select the text, the formatting of both the text and the bullets or numbering changes.
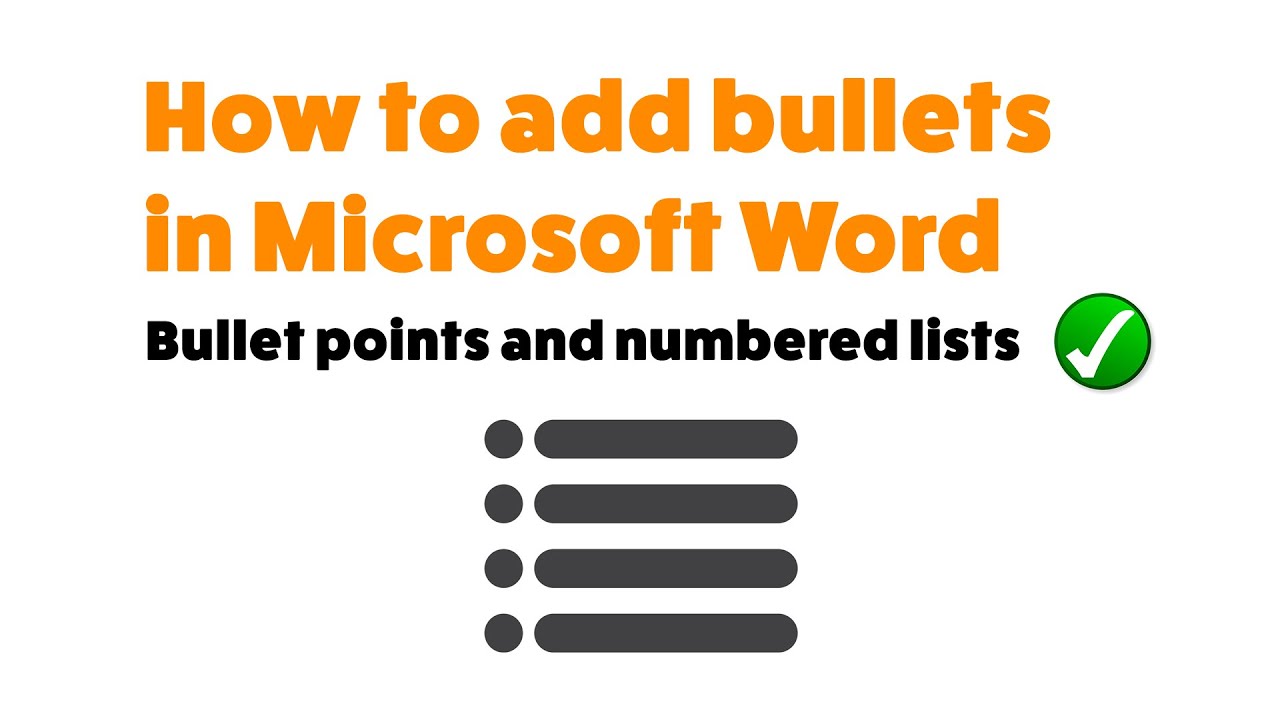
To change the formatting of the bullets or numbers in a list, click any bullet or number to select all the bullets or numbers in the list.
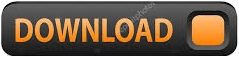

 0 kommentar(er)
0 kommentar(er)
